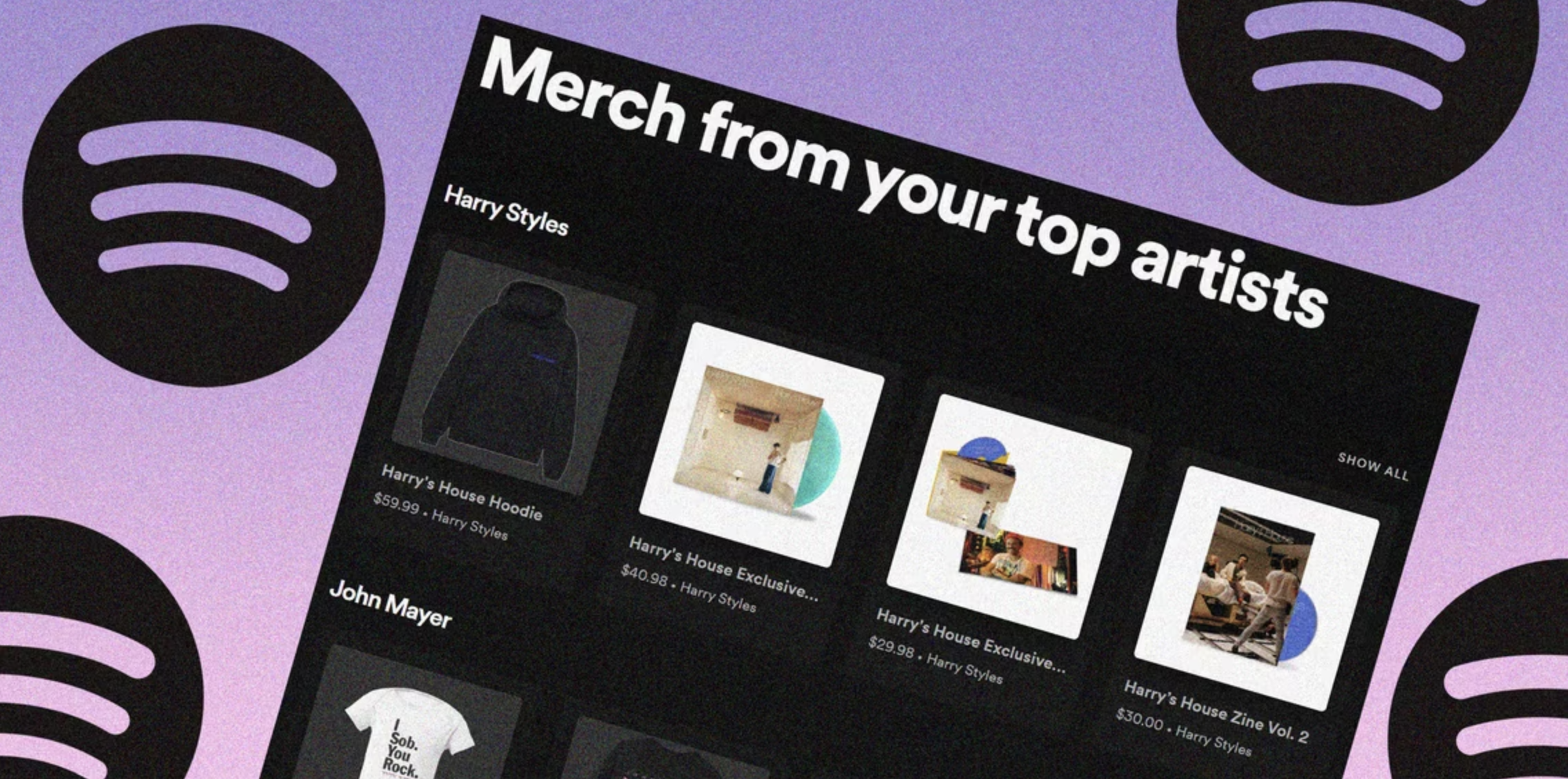For artists, fan support is everything. Not just listening to music, but also showing up to shows, sharing music with friends and family, supporting other endeavors, and buying merch. That’s why the Spotify for Artists team has developed an integration with Shopify, so that artists can sell and promote merch to fans on the platform.
If you’re an artist, listeners can now find your merch on your artist profile, album and single release pages, the Now Playing view, and your artist store page. Adding merch to different Spotify pages creates more opportunities for your fans to discover your merch while they listen to your music!
Note: You’ll need to connect your Shopify store to Spotify for Artists before you can list and promote merch so you’ll need admin access to your Spotify for Artists account and a Shopify store.
“Merch is a connection to the fans on a tangible level,” says Shane Cody, drummer for the Indiana-bred indie band Houndmouth. “Our music is the emotional connection, [so] sharing both on Spotify is essential.” Therefore, when Houndmouth’s new album, Good For You, makes its debut on November 5th, the band will make the most of the release moment by featuring new merch on their Spotify artist profile.
Publishing merch to Spotify for Artists
After your Shopify store is connected, you can publish up to 250 merch items from Shopify to Spotify for Artists! You can then manage your merch items directly in Spotify for Artists. Any items you add to your Spotify sales channel in Shopify will be available in Spotify for fans to purchase, and in Spotify for Artists where you can manage them.
Note: Make sure the items you publish belong to that artist and are ready for public visibility.
Steps:
- Log in to Shopify.
- Go to Settings.
- Click Products, then All products.
- Choose a product. Note: Check the product uses plain text and static images for the description and media (we don’t support videos or text formatting).
- Click Manage next to SALES CHANNELS AND APPS.
- Make sure Spotify is checked, then click Done.
- Click Save at the top of the product page.
Note: It may take up to an hour for your items to appear on Spotify.
If you plan on adding more merch to your Shopify store in the future, just make sure you publish it to your Spotify sales channel so fans can buy it on Spotify.
You can check all the merch you’ve published to Spotify by clicking Manage Availability in the Product Status card in the Spotify for Artists app in Shopify.
Featuring merch on your artist profile
After your merch is published from Shopify, you can pick up to 3 items to feature on your artist profile. You can also feature specific merch items on album and single release pages (see Tagging merch to your releases below), as well as in your Artist Pick.
Make sure to update these items regularly so fans on Spotify always see your newest items or the items you’re most interested in selling.
Note: Your merch needs to meet our merch guidelines.
Steps On Web:
- Log in to artists.spotify.com.
- Click View Profile in the top-left.
- Click MERCH.
- Click Manage item on the merch you want to feature.
- Click the checkbox next to Feature on profile.
- Click Done.
Steps On the Spotify for Artists iOS mobile app:
- Tap the t-shirt icon in the bottom-right.
- Tap the arrow next to the merch item you want to feature.
- Tap Feature.
Your merch appears on your profile in the order you add it. To re-order merch, uncheck Feature on profile for each item, then feature them again in the order you want.
You can remove merch at any time to feature different merch on your artist profile.
Note: Out of stock items are automatically removed from your profile.
Tagging merch to your releases
After your merch is published from Shopify, you can tag items to relevant releases (albums, EPs, or singles). This helps us include your items on the release page on Spotify and in any marketing we do for your release.
Your merch also appears to listeners on the Now Playing view of the Spotify mobile app when they’re streaming a tagged release. If you tag an album, your item appears on every track of the album.
Note: Your merch needs to meet our merch guidelines.
Steps On Web:
- Log in to artists.spotify.com.
- Click View Profile in the top-left.
- Click MERCH.
- Click Manage item on the merch you want to tag to a release.
- Use the search bar to find and select the release(s) you want to tag the item to. Note: Tagged releases appear below the search bar once selected.
- Click Done.
Steps On the Spotify for Artists iOS mobile app:
- Tap the t-shirt icon in the bottom-right.
- Tap the arrow next to the merch you want to tag to a release.
- Use the search bar to find and select the release(s) you want to tag the item to. Note: Tagged releases appear below the merch item once selected.
We may automatically display an item on a release page if the item name appears to match the release or song names. Items you choose to display are prioritized over any items we automatically display. Some listeners may be shown fewer items on the release page based on the device they’re using.
Note: Out of stock items are automatically removed from your release pages.
So get started today, reach your fans and followers, and make your artist profile a virtual merch table.
Source: Spotify for Artists